
Import email addresses into Junk Email Filter Lists.Add, change, or delete borders from documents or p.Use charts and graphs in your presentation.
#Mail merge excel to word how to#
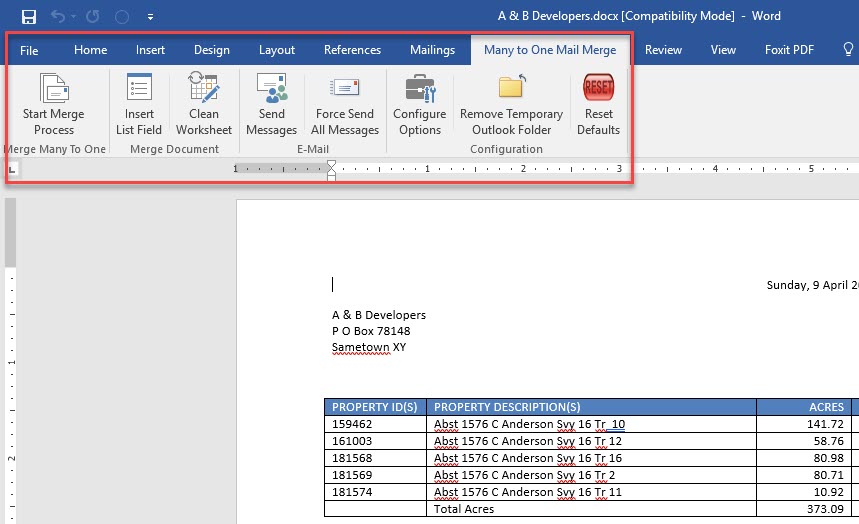
Remove users and groups from site access.Keyboard shortcuts in OneDrive for Business on the.Insert, change, or delete a table in o.Call forwarding and simultaneously ring (iOS).Create, read, and respond to messages in Mail for.Change the time zone and language settings in Outl.Restoring an account from a backup copy.Mail merge - A free, 10 minute, video trainingĭiscover more Word training at LinkedIn Learning Use mail merge to create and send bulk mail, labels, and envelopes Open the mail merge document and choose Yes when Word prompts you to keep the connection. You can reuse the mail merge document for your next bulk mailing. When you save the mail merge document, it stays connected to your data source. In the Finish group, choose Finish & Merge, and choose Print Documents or Send E-mail Messages. On the Mailings tab, choose Preview Results.Ĭhoose the Next or Previous record button to move through records in your data source and view how the records will appear in the document. and then you're ready to complete the merge process. Step 4: Preview and finish the mail mergeĪfter you insert the merge fields you want, preview the results to confirm that the content is okay. And if you're interested in learning more about options for setting up email message, see Email merge in Word. Repeat step 2 as needed, and choose Close when done.įor more information about adding fields from your spreadsheet to the merge document, see Insert mail merge fields. In the Insert Merge Field dialog box, under Fields, choose a field name (column name in your spreadsheet), and then choose Insert.
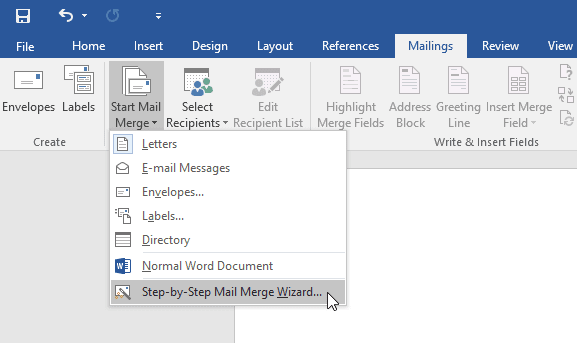
On the Mailings tab, in the Write & Insert Fields group, choose Insert Merge Field. To insert data from your spreadsheet in an email message or a letter

Under Greeting line for invalid recipient names, choose an option in the salutation list. Under Greeting line format, change the salutation if necessary by choosing the greeting ( Dear is the default), the format for the recipient name, and the ending punctuation (a comma is the default). In the Insert Greeting Line dialog box, do the following: On the Mailings tab, in the Write & Insert Fields group, choose Greeting Line. To insert a greeting line in an email message or a letter In the Insert Address Block dialog box, choose a format for the recipient's name as it will appear on the envelope. On the Mailings tab, in the Write & Insert Fields group, choose Address Block. To insert an address block for an envelope, a label, an email message, or a letter You can insert one or more mail merge fields that pull the information from your spreadsheet into your document. For more information about sorting and filtering items, see Sort and filter the data for a mail merge. Note: You also can sort or filter the list to make it easier to find names and addresses.


 0 kommentar(er)
0 kommentar(er)
